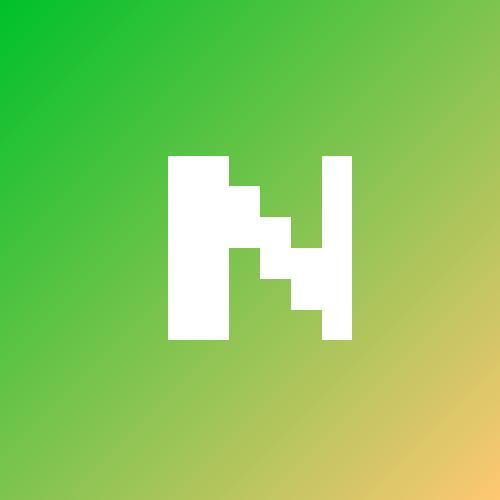Что такое виртуализация
Это вводное занятие по виртуализации. В целях обеспечения дальнейшего прохождения курса понадобится создать несколько виртуальных машин с операционной системой Linux. Это необходимо, поскольку около 90% серверов в мире работают под управление ОС Linux, поэтому разработчику необходимы базовые знания в области системного администрирвоания, работы в консоли, работы с инструментами разработки, которые созданы для Linux.
Немного определений и терминов
Что такое виртуализация?
Виртуализация - это создание изолированных окружений в рамках одного физического компьютера. Другими словами, это установка внутри одной операционной системы другой операционной системы, которая может быть абсолютно другой. И для этой другой операционной системы можно определить число ядер процессора, количество памяти, диски. Это называется логическими ресурсами, а сама такая операционная система - гостевой. Компьютер, на котором запущены виртуальные машины называется хост-машиной. Потому что на нём “хостятся” гостевые операционные системы (ОС).
Что такое гипервизор?
Гипервизор - это программа, с помощью которой обеспечивается работа гостевой системы. Гипервизор обеспечивает разделение ресурсов (процессора, памяти) между гостевыми ОС.
Подробнее о виртуализации, её типах, программных продуктах, предназначенных для этого, можно будет узнать позднее. Либо изучить самостоятельно информацию, ссылки на которую приложены в конце занятия.
Пока что остановимся на том, что есть две самых распространенных технологий виртуализации:
- VirtualBox (VMware)
- KVM
Мы будем устанавливать VirtualBox, поскольку это кроссплатформенный продукт, который можно установить как в Windows, так в Linux.
Установка виртуальной машины
Первый шаг - установка гипервизора
Скачиваем гипервизор с сайта ps://www.virtualbox.org/wiki/Downloads Вот прямая ссылка ‘https://download.virtualbox.org/virtualbox/7.0.12/VirtualBox-7.0.12-159484-Win.exe’

Теперь запускаем скачанный файл, в случае вопроса, разрешить ли проиложению вносить изменения на вашем устройстве, отвечаем Да.
Далее, нажимаем Next, ничего не меняем, нажимаем ещё раз Next, затем на предупреждение Warning: Network Interfaces отвечаем Yes, затем снова Yes. Далее, нажимаем Install и ожидаем. Затем нажимаем Finish.
На рабочем столе появился ярлык запуска VirtualBox, а сам гипервизор запустился. 
На этом установка гипервизора VirtualBox завершена.
Установка виртуальной машины с Linux.
Скачиваем образ виртуальной машины
Чтобы установить виртуальную машину, надо скачать её образ. Для примера будем устанавливать российскую ОС “Альт”.
Скачиваем образ с официального сайта https://www.basealt.ru по прямой ссылке https://download.basealt.ru/pub/distributions/ALTLinux/p10/images/kworkstation/alt-kworkstation-10.2-install-x86_64.iso

Создаём виртуальную машину
Для создания виртуальной машины открываем VirtualBox и нажимаем кнопку Создать.
Указываем Имя виртуальной машины, например ALT_Linux_10.
Выбираем Образ ISO - это скачанный нами образ ОС “Альт”.
Тип оставляем Linux.
Версию выбираем Other Linux (64-bit).

Нажимаем Далее.
Здесь надо задать основные параметры виртуальной машины - количество выделяемой для неё памяти и число ядер процессора. Памяти следует выделять столько, сколько необходимо для нормальной работы виртуальной машины с учётом того, что память следует оставить и самой ОС хоста. Ядра процессора же можно отдать виртуальной машине все имеющиеся, однако лучше выделять не более, чем необходимо для нормальной работы гостевой ОС.
Зададим параметр Основная память как 2048 МБ.
Зададим параметр Процессоры как 2.

Нажимаем Далее.
Теперь создадим виртуальный диск для нашей гостевой ОС. Указываем его размер как 50 ГБ.

Нажимаем Далее, затем Готово.
Виртуальная машина создана.

Теперь нажмём кнопку Запустить. Откроется окно виртуальной машины, она начнёт загружаться из образа, который был скачан ранее и выбран при создании виртуальной машины. Стрелками клавиатуры выбираем пункт меню Установить ALT Workstation K 10.2 и нажимаем Enter.

Ждём, пока загрузится ядро и программа для установки.
Нажимаем Далее, затем соглашаеся с условиями лицензионного соглашения, нажимаем Далее. Затем снова Далее.

В окне Подготовка диска ничего не меняем, снова нажимаем Далее и ещё раз Далее. Нажимаем ОК.
Значение всех параметров, которые можно было задать при установке и которые мы оставили без изменений, мы рассмотрим на последующих занятиях.
На следущем этапе Установка системы оставляем всё без изменений и снова нажимаем Далее.
Ожидаем завершение установки ОС.
На этапе Установка загрузчика снова нажимаем Далее.
На этапе Настройка сети оставляем настройки без изменений, просто нажимаем Далее.
Теперь установим пароль администратора системы. Так как эта виртуальная машина предназначена для обучения, пароль можно поставить простой, котороый легко запомнить и быстро вводить. Администратор системы - это root, или Суперпользователь. Этот пользователь имеет полные права в системе. Придумываем и вводим пароль дважды и нажимаем Далее.
Далее следует указать имя учетной записи пользователя, под которой будем входить в систему. Это обычный пользователь, не root. Укажем имя, например admin, и снова придумаем пароль (так как это учебная машина, можно указать тот же, что и на предыдущем этапе). Имена пользователя могут быть написаны только латиницей и начинаться с буквы.
Нажимаем Далее, затем Завершить. Ждём, пока установка завершится и гостевая ОС загрузится.
Вводим пароль и входим в систему.
Теперь перехоим в окно Oracle VM VirtualBox Менеджер, открываем меню нашей виртуальной машины, выбираем пункт Снимки. 
Нажимаем Сделать.
Укажем в качестве имени снимка После установки. Теперь у нас есть снимок состояния виртуальной машины, которому всегда можно вернуться. Снимок, или snapshot - это состояние гостевой виртуальной машины. Снимков может быть много, их можно делать как для выключенных, так и для работающих виртуальных машин.
Особенно эта функция полезна для применения виртуальных машин в целях обучения, поскольку она позволяет в случае, если что-то пошло не так, вернуться в исходное состояние.
Теперь снова перейдём в окно с нашей гостевой ОС и выключим её.
Для самостоятельного изучения
- Разобраться как менять размеры экрана гостевой ОС, как сделать полноэкранный режим, как выйти из него обратно;
- Ознакомиться с интерфейсом ОС Альт (KDE), посмотреть, какие есть настройки интерфейса, системы KDE;
- Попробовать установить другую гостевую ОС, например, Ubuntu;
- Ознакомиться с материалами презентации.