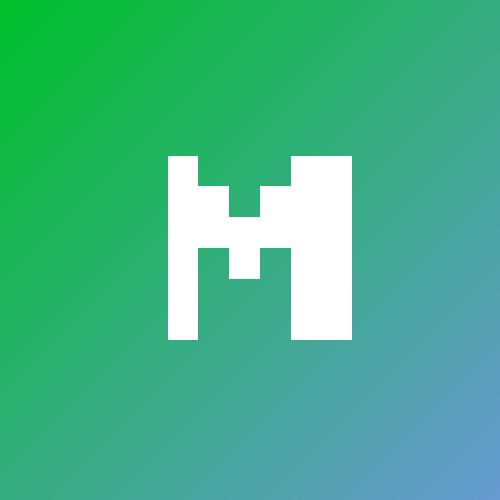Common Comands Bash Linux
Navigation
pwdот англ. print working directory — «показать рабочую папку»cd~от англ. change directory — «сменить директорию» и символ ~ — обозначение домашней директории- Если в названии папки есть пробелы, при вводе нужно использовать кавычки
$ cd "Фотографии с дня рождения"
- Чтобы вернуться в родительскую директорию — то есть на уровень выше, — вместо названия папки нужно написать две точки: ..
$ cd ..
- Чтобы обратиться к текущей директории, можно использовать .
$ cd . # переходим в текущую директорию
- Если в названии папки есть пробелы, при вводе нужно использовать кавычки
lsот англ. list directory contents — «отобразить содержимое директории»- ls с флагом -a и вывести расширенный список. В нём отобразятся все скрытые файлы, которые начинаются с символа . В том числе два особых файла . и .., которые обозначают текущую и родительскую директории
- ls может работать с символом домашней директории (~) и предыдущей директории (..)
Direcrories and files
touchсоздать файл (англ. «коснуться») с именем файла в качестве параметра: touch %ИМЯ_ФАЙЛА%.touch my-new-file.txt # создали файл my-new-file.txt- команда
touch ../../file.txtсоздаст файлfile.txtна две папки выше по иерархии. Допустим, если вы находитесь в директорииprojects/git/hello, командаtouch ../../file.txtсоздаст файл по такому пути:projects/file.txt
mkdirот англ. make directory — «создать директорию»mkdir new-dir # создали директорию new-dir- Можно создать целую структуру директорий одной командой с помощью флага -p.
$ mkdir -p dir1/dir-inside/dir-deeper-inside # создали папку dir-deeper-inside в папке dir-inside, которая находится в папке dir1
- Также можно использовать вместе с символом домашней директории (~) или родительской директории (..). Например, команда
mkdir ~/my-git-projectsсоздаст папкуmy-git-projectsвнутри домашней директории.
cpот англ. copy — «копировать».- В простом виде cp принимает два параметра: что копируем и куда копируем.
cp что_копируем куда_копируемcp index.html src/ # скопировали index.html в папку src
- Но можно указать сразу несколько файлов.
cp что_копируем что_копируем что_копируем куда_копируемcp index.html style.css script.js src/ # скопировали три файла (index.html, style.css и script.js) в папку src
- В простом виде cp принимает два параметра: что копируем и куда копируем.
mvот англ. move — «переместить»- Синтаксис команды
mvаналогичен синтаксисуcp
- Синтаксис команды
Operation with directories and files
catпрочитать файл (от англ. concatenate and print — «объединить и распечатать») вместе с именем файла. Команда распечатает то, что содержится в нём.$ cat myfile.txt # распечатали содержимое файла myfile.txt- Команда
catработает только с текстовыми файлами. Вывести этой командой файл другого типа (например, изображение) не получится.
rmудалить файл (от англ. remove — «удалить») и передать ей имя файла.$ rm example.txt # удалили файл example.txt из текущей папки
rmdirудалить папку (от англ. remove directory — «удалить директорию»).$ rmdir images # команда удалит папку images из текущей директории, если папка images пуста- Если в папке, которую вы пытаетесь стереть, есть какие-то файлы, то командная строка не удалит её и выведет сообщение о том, что папка не пуста (англ. Directory not empty). Это защита от случайного удаления нужных файлов. Если папку всё-таки нужно удалить вместе со всем её содержимым, можно использовать команду rm так.
$ rm -r images # удалили папку images со всем её содержимым из текущей директории- В этом случае команда rm -r (-r — от англ. recursive, «рекурсивный») рекурсивно удаляет файлы и папки. Это значит, что удаление будет последовательно применяться к каждому из элементов в этой папке — пока не сотрёт их все. Затем команда удалит пустую директорию. Например, есть папка “ФОТО”, внутри которой — файлы и папка “Фотографии с дня рождения”. Если вызвать команду rm -r для “ФОТО”, то сначала будут удалены все файлы и папки внутри неё (в том числе папка “Фотографии с дня рождения”), а после — сама директория “ФОТО”.