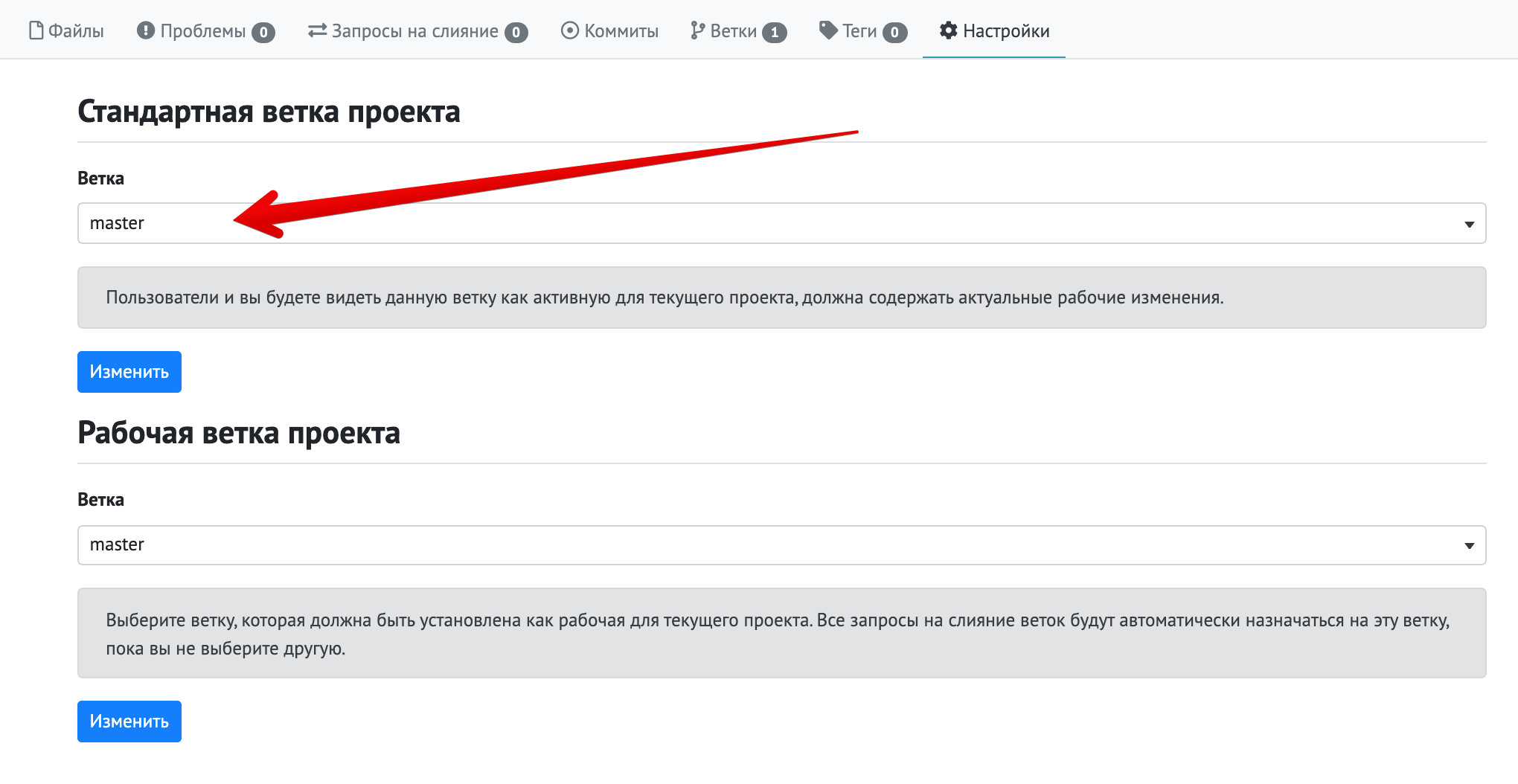Руководство пользования GitFlic
- С чего начать
- Создание репозитория и работа с ним
- Обзорная страница
- Выбор веток
- Код проекта для клонирования
- Проблемы. Статус проблем
- Создание новой проблемы
- Запросы на слияние. Статус запросов на слияние
- Создание запросов на слияние
- Коммиты. Просмотр веток
- Ветки. Обзор веток
- Администрирование и просмотр публичных проектов
- Клонирование
- Добавление репозитория в избранное
- Переименование репозитория
- Изменение видимости репозитория
- Передача репозитория другому пользователю/команде/комапнии
- Приглашение в проект других пользователей
- Поиск
- Список публичных проектов
- Вкладки с проектами
- Аккаунт и Профиль
- Добавление публичной инофрмации к профилю
- Имя и фамилия
- Биография/описание профиля
- Сайт
- Название компании (в которой работаете или представляете)
- Фото профиля/аватар
- Настройка аккаунта / учетной записи
- Изменение логина / имени профиля
- Двухфакторная аутентификация
- SSH-ключ
- Изменение пароля
- Выход из профиля
- Авторизация и регистрация
- Авторизация в профиль
- Восстановление пароля
- Регистрация
- Уведомления
- Страница с уведомлениями
- Прочитанные уведомления
- Сохраненные уведомления
- Управление подпиской на уведомления
- Команды
- О командах
- Создание команды
- Приглашение пользователей в команду
- Удаление пользователей
- Администрирование команды
- Бесплатное использование
- Публичные команды
- Компании
- О компаниях
- Создание компании
- Приглашение пользователей в компанию
- Добавление команд к компаниям
- Удаление сотрудников
- Администрирование компании
- Публичные компании
- Оплата, Тарифы, Документы
- Актуальная информация
- Политика данных
- Пользовательноское соглашение
1 С чего начать
1.1 Создание нового репозитория.
В верхнем меню откройте меню создания, нажмите “Новый проект”. Заполните форму создания проекта (владелец, название, язык программирования, URL, описание и тип приватности), вас переведет на страницу вашего нового проекта.
1.1.1 При открытии страницы проекта, вы попадаете на обзорную страницу, на ней отображены описание проекта, сайт, используемый язык программирования, предпросмотр приложенного README. На всех вкладках есть кнопка для добавления проекта в избранное.
1.1.2 Ветки проекта выбираются в выпадающем меню над списком файлов. После выбора ветки можно просмотреть загруженные файлы проекта.
1.1.3 Чтобы скопировать код для клонирования проекта, откройте меню под зеленой кнопкой “Код”. Выберете нужный вариант кода для авторизации по HTTPS или по SSH. Если вы настраиваете новый проект, можете воспользоваться воспользоваться подсказками по быстрой настройке проекта.
1.1.4 На вкладке “Проблемы” находятся задачи к проекту, связанные с текущим проектом. В проблемах описываются ошибки или задачи, которые необходимо исправить или выполнить для исправления/улучшения проекта. У проблем имеются статусы выполнения. По статусам можно фильтровать все существующие проблемы (Новые/В работе/Закрытые/Завершенные). На предпросмотре проблеме указан статус, дата последнего обновления, имя пользователя, который последним взаимодействовал с проблемой, тег проблемы.
1.1.5 На странице создания проблемы укажите заголовок и описание проблемы. В правой части формы укажите начальный статус для проблемы, назначьте ответственных и присвойте задаче лейблы (релиз, фикс, ошибка, фича). После заполнения всех полей нажмите “Создать”. Новая проблема отобразится в списке среди всех созданных проблем.
1.1.6 На странице запросов на слияние (мердж реквесты) находятся все созданные запросы, также можно создать новый. В списке отображен статус созданных запросов, также можно открыть запрос для просмотра изменений. Также на странице запроса на слияние есть возможность обсуждать запрос на слияние в дискуссиях. На странице запроса на слияние также присутствуют вкладки с коммитами, которые входят в данный запрос, также есть вкладка с изменениями, чтобы наглядно обозреть изменения в файлах.
1.1.7 Для создания нового запроса на слияние выберете ветку, которую собираетесь слить в выпадающем меню и нажмите создать. На странице создания выберете ветку, в которую будет происходить слияние. Укажите название и описание для запроса на слияние, укажите ответственных пользователей, рецензентов, которые будут отдавать свой голос за принятие или отклонение запроса на слияние. Также можете указать лейблы к запросу на слияние. После заполнения всех полей нажмите кнопку “Создать”. Для принятия запроса на слияние внизу страницы нажмите “Слить”. Чтобы отклонить запрос на слияние или закрыть его, на кнопке рядом со “Слить” нажмите срелку и выберете необходимый вариант.
1.1.8 На вкладке с коммитами находится история всех коммитов проекта, переключите ветку в выпадающем меню для просмотра истории коммитов на нужной ветке. Нажмите на интересующий вас коммит для просмотра изменений.
1.1.9 На вкладке веток находится информация о всех созданных ветках и их текущем статусе. На странице отображена информация о стандартной ветке, рабочей, активной, а также все заброшенные ветки, которые ранее были использованы в работе с проектом.
1.2 Администрирование и просмотр публичных проектов
1.2.1 Выполните команды по клонированию, для создания локальной копии. Вы можете использовать подключение по ssh, для этого необходима дополнительная настройка аккаунта (п2.2.3 руководства по git). При управлении проектами через консоль вам необходимо авторизоваться. Вы можете авторизоваться в консоли не только через почту и пароль, но и через логин и пароль.
1.2.2 Вы можете добавить проект в избранное, после этого он будет доступен на вкладке с избранными проектами на вашей странице. Для удаления проекта из списка избранных повторно нажмите на кнопку добавления. Данный список избранных проектов является непубличным и доступен только вам.
1.2.3 Для переименования проекта откройте страницу настроек проекта. В данном случае есть 2 сценария: в первом поле с именем можно изменить только название репозитория на его веб-странице; в поле, внутри желтой зоны настроек, при смене названия проекта также изменится его веб-адрес в виде транслитического написания нового названия. Чтобы изменить только URL репозитория, в соответствующем поле укажите желаемое название. После сохранения, прежний URL репозитория будет недоступна, если у вас есть внешние ссылки на ваш проект, то их необходимо будет заменить на новый адрес. Не меняйте URL репозитория, если не уверены в своих действиях и не осознаете всех возможных последствий.
1.2.4 Вы можете изменить видимость проекта, для этого откройте страницу с настройками, опуститесь к красной зоне и нажмите “Изменить видимость”. Укажите необходимую опцию и напишите контрольную фразу для подтверждения действия, затем нажмите сохранить.
1.2.5 Для передачи репозитория перейдите в настройки к красной зоне. Откройте меню передачи, укажите кому хотите передать репозиторий (у вас должны быть права на создание проектов в команде или компании, которой вы передаете проект)
1.2.6 Добавление пользователей в проект происходит на странице настроек проекта. В правом меню выберете “Управление доступом”, укажите имя пользователя и дайте ему роль в проекте. В бесплатном тарифе вы можете добавить только 4 новых участников, далее вам будет предложено перейти на платный тариф. После того, как администратор добавил в список нового участника, добавленный пользователь должен подтвердить свое согласие на вступление в проект, для этого ему необходимо перейти в письме по ссылке-приглашению. Письмо с подтверждением будет отправлено на электронную почту пользователя, на которую был зарегистрирован аккаунт.
1.2.7 В сервисе есть поиск по всем проектам. Он находится в верхнем меню. Для поиска по названию введите в поле часть названия проекта и нажмите на кнопку с увеличительным стеклом для поиска. Вас переведет на страницу с результатами поиска. Для уточнения поиска, воспользуйтесь фильтром по языкам программирования.
1.2.8 Чтобы посмотреть список всех публичных проектов, перейдите в раздел с проектами. Чтобы найти конкретный проект, воспользуйтесь поиском по сайту.
1.2.9 Авторизованный пользователь может просматривать в разделе с проектами все публичные проекты пользователей, личные проекты, проекты, отмеченные избранным, и проекты, в которых пользователь принимает участие (проекты других пользователей или компаний, в которые был приглашен другими пользователями сервиса).
2 Аккаунт и профиль
2.1 Вы сами решаете, какую информацию включать в свой профиль, чтобы гости имели представление о вас на GitFlic.
2.1.1 Смена имени и фамилии находится на главной странице настроек профиля.
2.1.2 Биография - это описание вашего профиля. Приветствуется описание вашего опыта, в каких компаниях вы работали, чем занимались, что освоили.
2.1.3 Если у вас есть персональный сайт, можете указать URL к нему, либо оставить ссылку на ваши соц сети.
2.1.4 Можете указать название компании, в которой работаете или которую представляете.
2.1.5 Незаменимым атрибутом профиля является аватар. Добавьте изображение, чтобы придать уникальности. Приветствуются как личные фото, так и отдельно взятые изображения.
2.2 Настройка аккаунта производится в меню настроек.
2.2.1 Вы можете изменить свой логин GitFlic на любой свободный. Следует учитывать, что после сохранения нового логина, предыдущий URL профиля будет недоступен, так как он будет изменен в соответсвии с новым именем профиля. Вы можете заменить текущее имя пользователя на любое свободное, если желаемое имя занято, то вы можете использовать альтернативное написание, например, с использованием чисел. Если вы являетесь владельцем товарного знака для имени пользователя, вы можете запросить дополнительную информацию о подаче жалобы на использование товарного знака через поддержку сервиса.
2.2.2 Двухфакторная аутентификация позволяет защитить ваш аккаунт при помощи приложений генерации временных секретных кодов. Пройдите процесс подключения при помощи вашего телефона.
2.2.3 В GitFlic есть возможность подключить аутентификацию по публичному ssh-ключу. Если вы не уверены, есть ли у вас уже SSH-ключ, вы можете проверить существующие ключи. Для получения дополнительной информации пройдите на страницу с обучением популярным командам git ссылка на инструкцию.
2.2.4 Вы всегда можете заменить ваш пароль на новый. Для этого укажите старый пароль, введите новый и повторите новый пароль. Либо можете заказать письмо на восстановление пароля, нажав кнопку “Я забыл свой пароль”. Рекомендуем не использовать ваши шаблонные пароли, добавьте несколько чисел или ассоциацию с сайтом, это повысит надежность.
2.2.5 Для выхода из профиля нажмите в левом меню внизу экрана кнопку “Выйти”. Вас перенаправит на экран авторизации. Чтобы попасть на главную страницу сайта, нажмите на логотип GitFlic в верхнем левом углу.
2.3 Авторизация и регистрация
2.3.1 Вход в профиль осуществляется при помощи почты и пароля. Также можете использовать опцию продления сессии авторизации, для этого поставьте галочку напротив “Запомнить меня”
2.3.2 Если вы забыли пароль, который указывали при регистрации, то вы можете воспользоваться функцией восстановления пароля. Нажмите кнопку “Забыли пароль?”, вас переведет к окну ввода почты профиля. Укажите ваш емейл и нажмите “Отправить письмо”, вам придет письмо, следуйте инструкциям в письме, для создания нового пароля.
2.3.3 Для регистрации нового профиля GitFlic на странице регистрации укажите логин, почту для профиля и пароль. Ознакомьтесь с Пользовательским соглашением и Политикой конфиденциальности, поставьте галочку, подтверждающую ваше согласие с документами, и нажмите “Зарегистрироваться”. Вам на почту будет отправлено письмо с подтверждением, перейдите по вложенной ссылке для активации вашего профиля.
2.3 Уведомления
В сервисе реализована система внутренних уведомлений для пользователей об изменениях в проектах, приглашениях и прочих действиях внутри сервиса. На страницу с уведомлениями можно попасть нажав на кнопку с колокольчиком в левом меню, либо на кнопку в верхней панели левее кнопки профиля.
2.4.1 На основной странице уведомления отображены все уведомления, которые направлены пользователю, они расположены в хронологическом порядке от новых к старым. Уведомления имеют различные типы
2.4.2 На вкладке “Прочитанные” отображены уведомления, которые пользователь отметил прочитанными.
2.4.3 Пользователь имеет возможность сохранить для себя важные уведомления, нажав на соответствующую кнопку напротив уведомления.
2.4.4 Меню управления подпиской на проект находится на странице с проектом. Нажмите на кнопку “Наблюдать”, перед вами откроется меню, в котором вы можете выбрать нужный тип уведомлений - все уведомления по действиям в проекте, либо действия, которые прямо связаны с вашим профилем (упоминания и назначения), третьей опцией вы можете отключить все уведомления по проекту.
3 Команды
3.1 Команды - это группа пользователей, которые объединены общими целями и/или задачами по совместным проектам.
3.2 Для создания новой команды откройте меню создания и перейдите к созданию команды. Выберете для вашей новой команды уникальное название и укажите приватность новой команды.
3.3 Если вы обладаете правами владельца или администратора, перейдите на вкладку Обзор команды. При помощи поля поиска найдите пользователя в сервисе и укажите его роль в команде, определяющую определенные права доступа. После приглашения нового пользователя в команду, ему на почту придет приглашение от команды, пользователь должен подтвердить свое согласие на вступление переходом по ссылке-приглашению. Так с правами гостя пользователь сможет только просматривать проекты команды, вложенные задачи и запросы на слияние, такая роль подойдет аудиторам. Права доносчика позволяют создавать задачи по проектам команды, такая роль подойдет тестировщикам или менеджерам команды. Роль разработчика позволяет полноценно управлять проектами и пользоваться функциями git. Роль администратора дает право открыть настройки команды, данную роль следует назначать избирательно.
3.4 Удаление членов команды осуществляется на вкладке с участниками команды.
3.5 Администратор команды может изменить название, описание, адрес команды. Также администратор обладает правами на изменение видимости команды, ее передачу и удаление.
3.6 В сервисе существует ограничение на количество участников внутри команды. Так в первое время работы сервиса было ограничение на 5 пользователей в рамках одной команды/проекта, после превышения лимита предлагается создать компанию и перейти на платный тариф.
3.7 Вы можете просматривать команды из списка публичных, смотреть их публичные проекты и состав команды.
4 Компании
4.1 Компания - это обобщенная учетная запись, в которой собраны пользователи и команды, ведущие совместную работу над проектами. Администраторы и владелец (пользователь GitFlic) могут управлять доступом участников компании к проектам компании.
4.2 Для создания новой команды откройте меню создания и выберете пункт создания новой команды. На странице создания требуется указать базовую информацию: название, описание и тип приватности. URL компании заполняется автоматически из названия, но его, при желании, можно указать самостоятельно.
4.3 Приглашайте пользователей в компанию напрямую или через команды. Для добавления пользователей пройдите на вкладку Сотрудники компании. Выберете пользователя GitFlic через поле поиска и назначьте роль, далее нажмите “Добавить”. Новый сотрудник появится среди остальных сотрудников.
4.4 Для добавления команды к компании перейдите к созданию новой команды и владельцем укажите вашу компанию. После создания команды добавьте в число участников пользователей GitFlic согласно п3.3 “Приглашение пользователей в команду” текущего руководства.
4.5 Удаление сотрудников из компании или команды внутри компании доступно только с правами администратора компании. Для того откройте список участников компании или команды и напротив имени пользователя нажмите кнопку удалить. Стоит учитывать, что удаленный пользователь потеряет доступ к проектам компании, но у него могут остаться локальные копии проектов, с которыми он работал.
4.6 Сотрудник компании с правами администратора может вносить изменения в профиль компании. Для этого откройте настройки, вам доступны изменение названия, описания, также изменить контактный телефон, адрес электронной почты и ссылку на сайт вашей компании. Также есть возможность изменить URL, держите во внимании, что после смены URL старый адрес будет недоступен, также он будет свободен для всех остальных пользователей GitFlic. Администратор компании может изменить видимость компании.
4.7 Просмотр публичных компаний доступен всем авторизованным пользователям. Вы можете просмотреть содержимое публичной компании: их публичные проекты, список пользователей и команд.
5 Оплата, Тарифы, Документы
5.1 Вся актуальная информация о тарификации и ценах находится на странице.
5.2 Актуаульная политика конфиденциальности находится по ссылке.
5.3 Актуальное пользовательское соглашение находится по ссылке.
5.4 Контакты компании находятся по ссылке.
5.5 Если у вас остались вопросы, обращайтесь в нашу поддержку по адресу support@gitflic.ru.
Создание нового проекта.
Создание
В верхнем меню откройте меню создания, нажмите “Новый проект”. Вас переведет на страницу создания нового проекта.
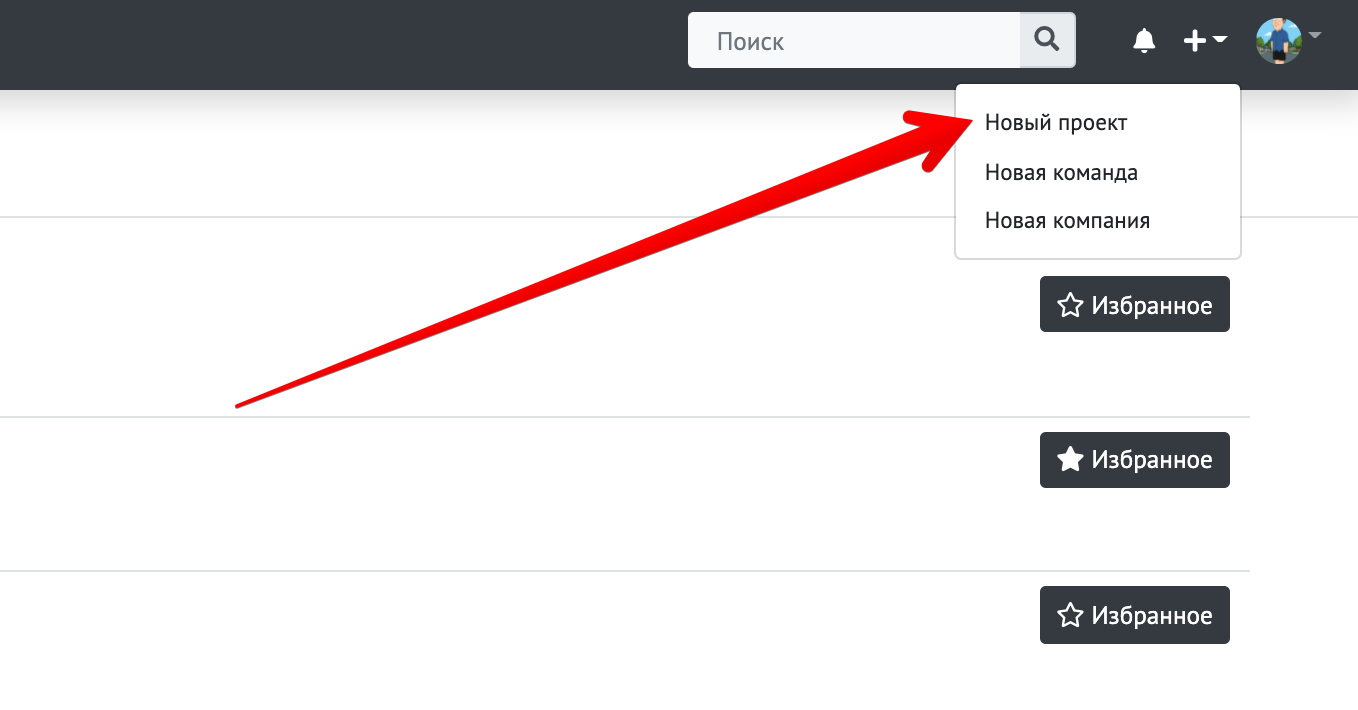
Для создания проекта, вам необходимо заполнить всю форму создания проекта.
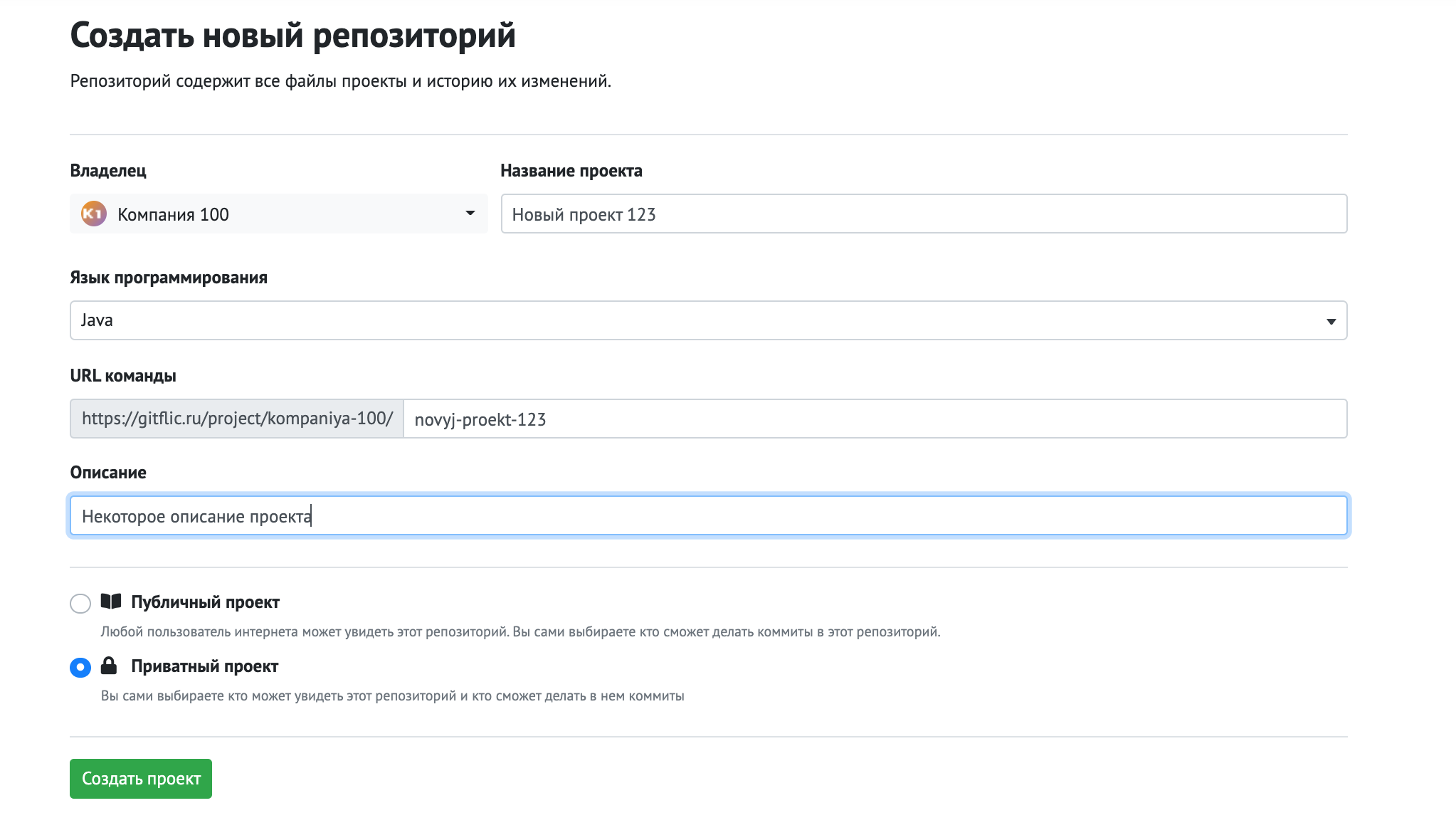
Влдаельцем проекта устанавливается текущий активный пользователь. Для смены владельца проекта, нажмите на выпадающее меню и выберете нужного владельца для создаваемого проекта.
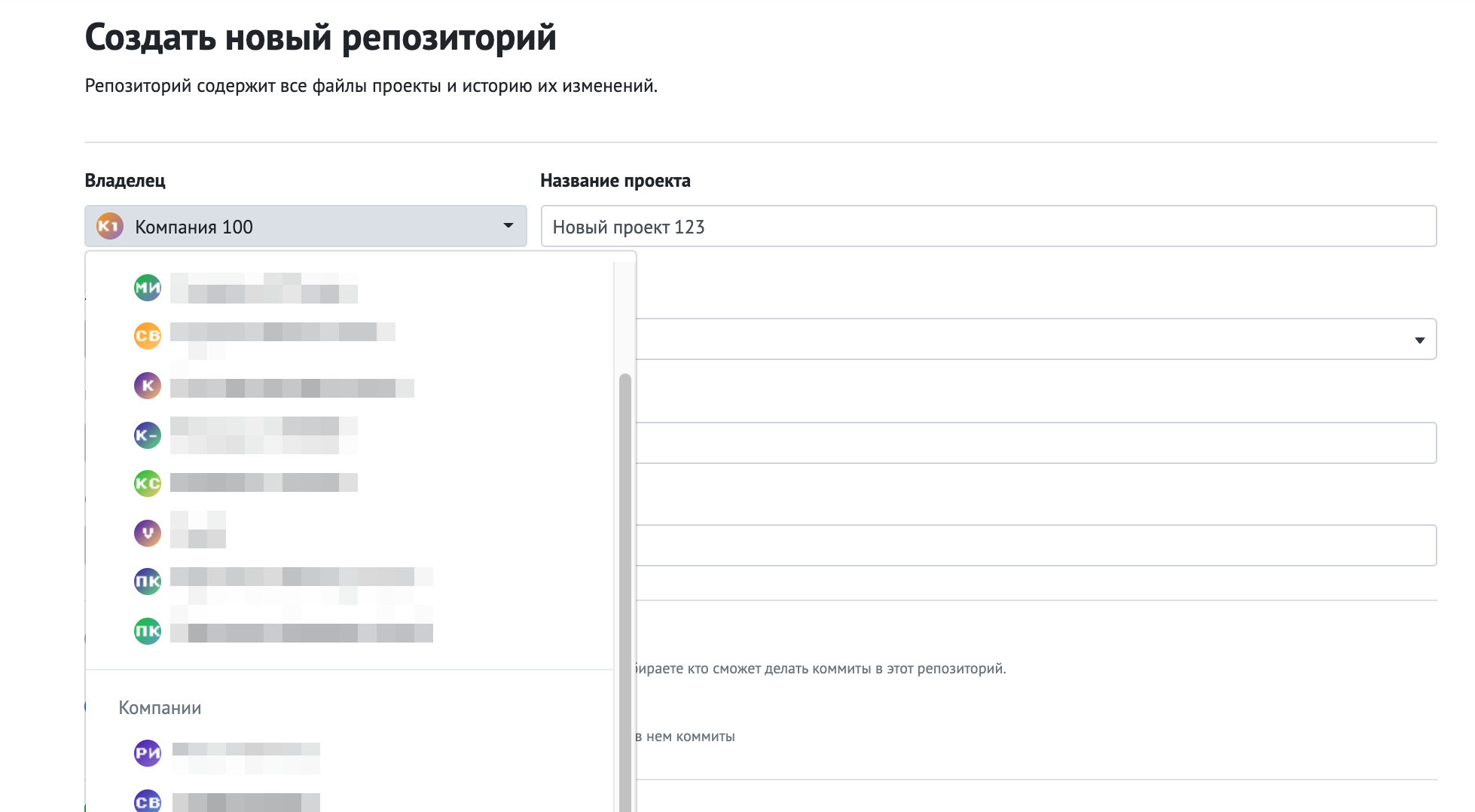
В поле “Название проекта” напишите желаемое название проекта.
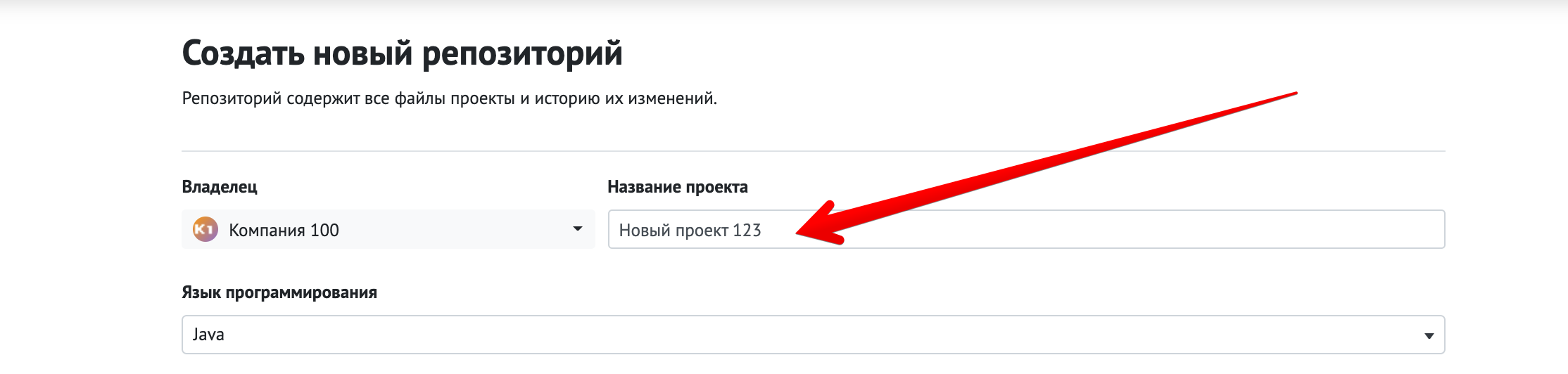
Укажите, если требуется, язык программирования для проекта из выпадающего меню. По умолчанию установлен Markdown.
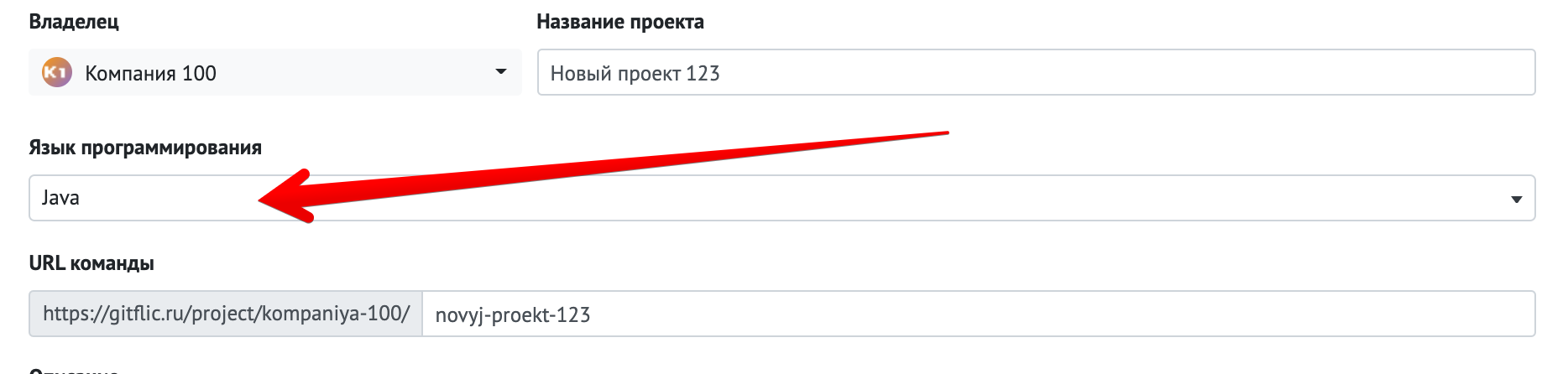
Вы можете указать свой URL для проекта, если вам не подходит автоматический транслитический вариант названия.
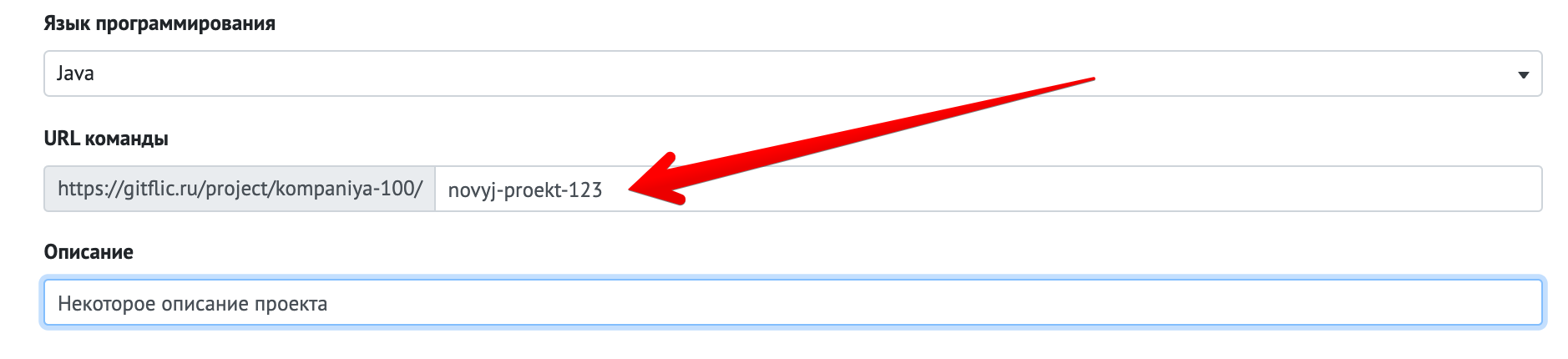
Поле с описанием является необязательным, но вы можете написать некоторое описание к вашему проекту.
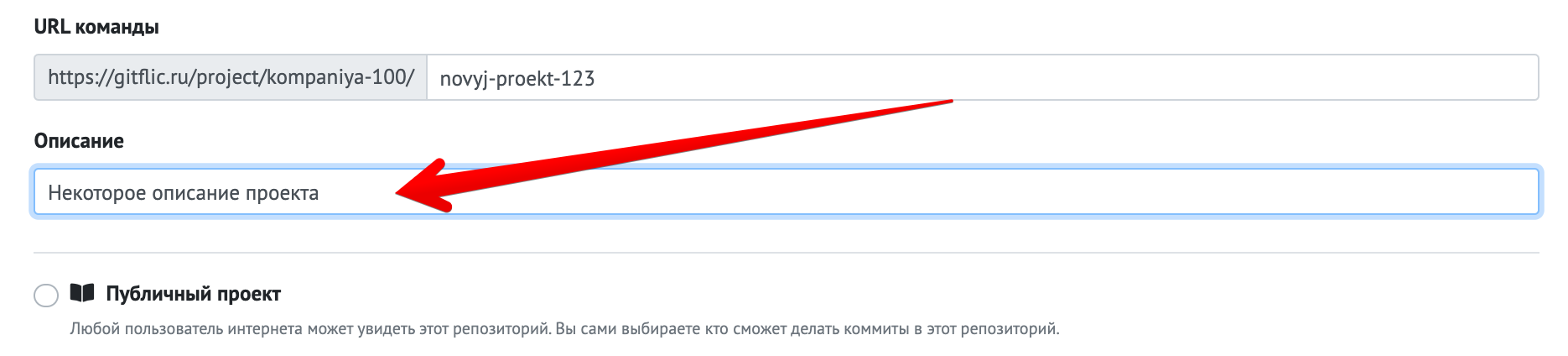
После поля с описанием следует настройка привастности вашего проекта. Вы можете установить флаг “Публичный”, такие репозитории доступны для всех в Интернете. “Приватные” репозитории доступны только вам и людям, которым вы явно предоставили доступ.
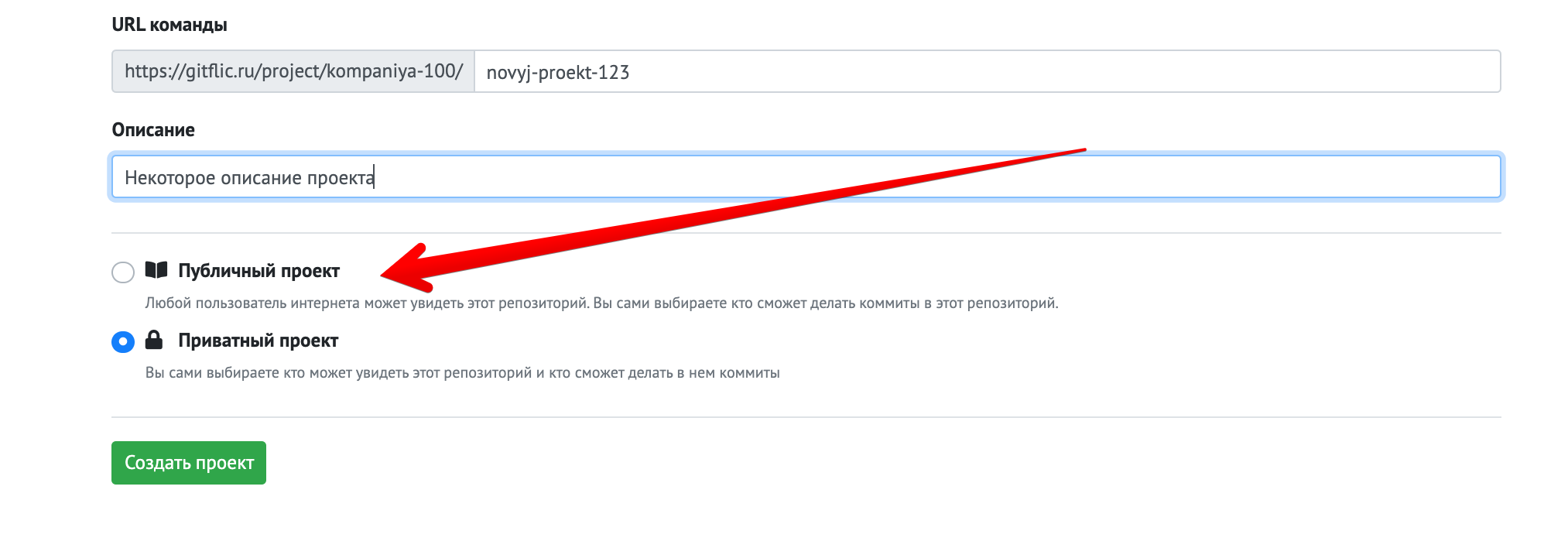
После заполнения всех полей нажмите “Создать проект”.
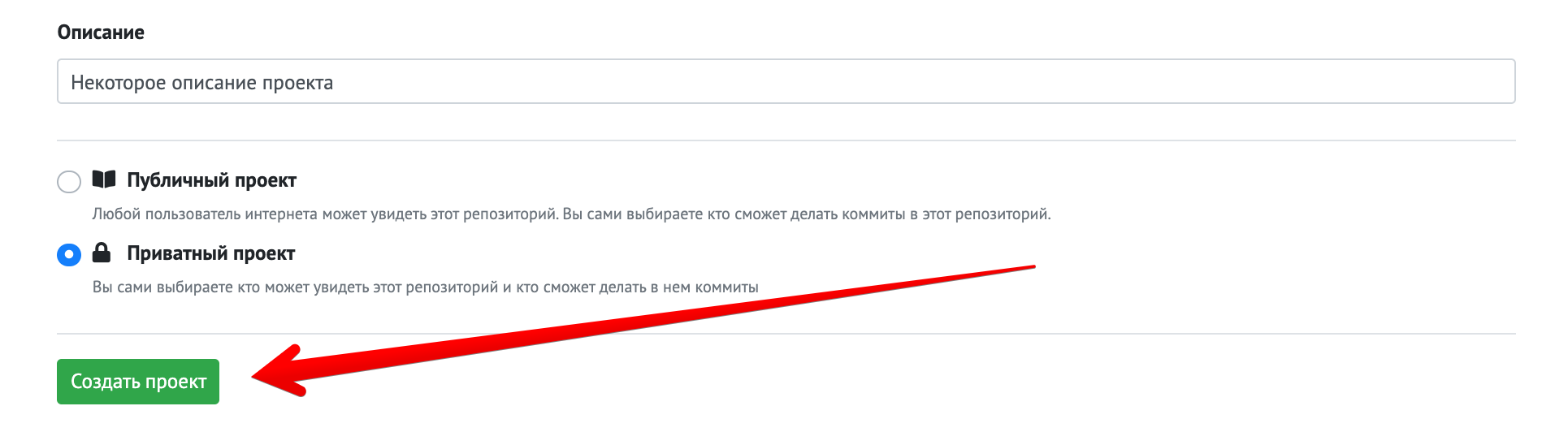
Настройки проекта.
Основное
В настройках можно изменить все параметры, которые были указаны при создании проекта. Доступ к настройкам проекта имеет только владелец, либо назначенный администратор

Также имеются дополнительные поля, которые можно заполнить, например, вы можете указать связанный с проектом сайт.
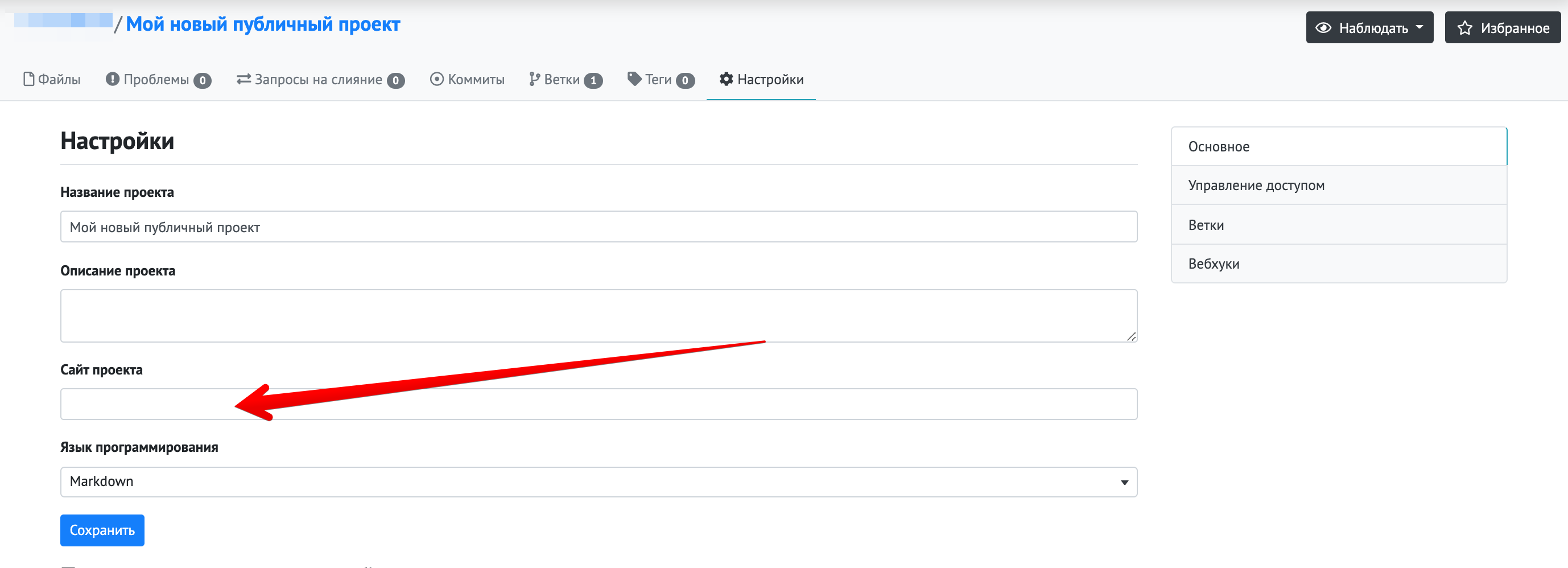
Вы можете изменить Url вашего проекта, однако старый адрес после сохранения перестанет работать. Не изменяйте адрес проекта, если не уверены в последствих.
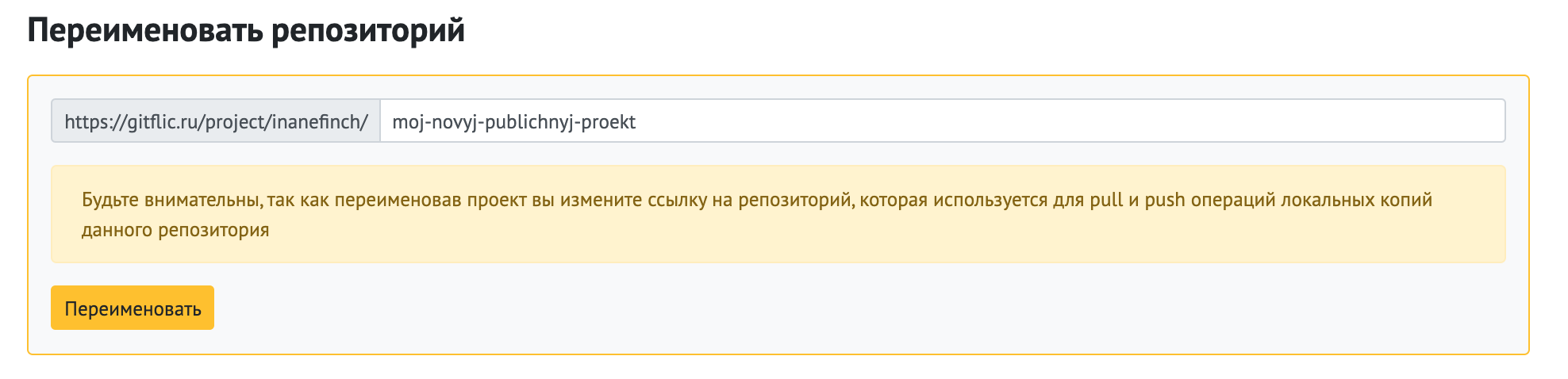
Чтобы изменить видимость проекта, нажмите на указанную кнопку. В октрывшемся окне измените параметр видимости проекта и введите контрольную строку для подтверждения действия (ее можно скопировать и вставить).
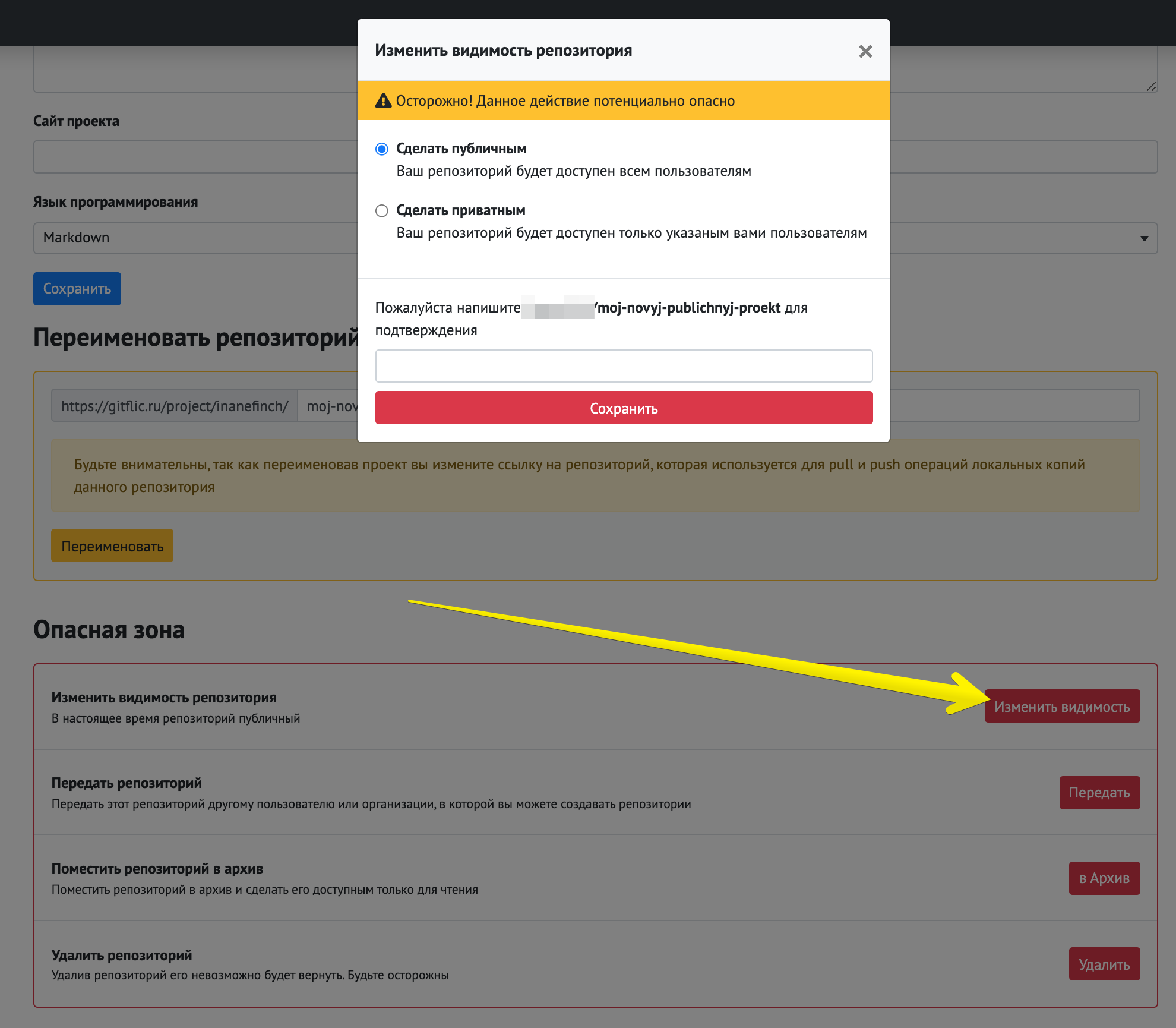
Передача проекта происходит аналогично процессу смены видимости и требудет ввода фразы для подтверждения действия, однако, для передачи проекта новый владелец должен подтвердить действие передачи, в противном случае проект останется связанным с вашим профилем.
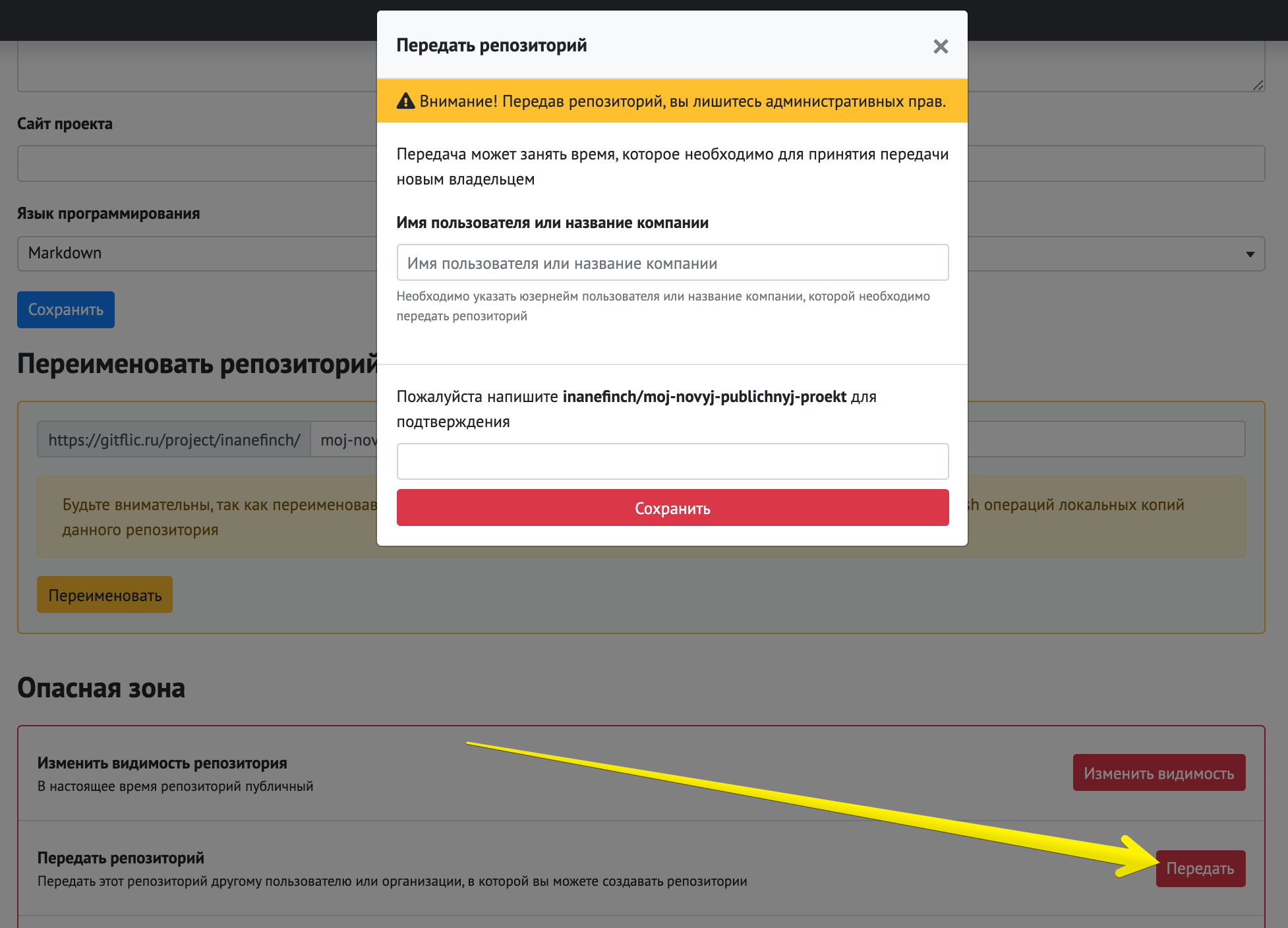
Управление доступом
Для добавления новых участников проекта откройте вкладку управления доступом. Для поиска пользователя, которого вы собираетесь добавить, нажмите на поле “Пользователь”, откроется выпадающее меню с поиском. Начните вводить имя пользователя или имя профиля, поиск начнется после ввода не менее 3 символов. Далее укажите роль для нового участника вашего проекта. Для удаления пользователей из списка участников, напротив имени пользователя нажмите на кнопку удаления.
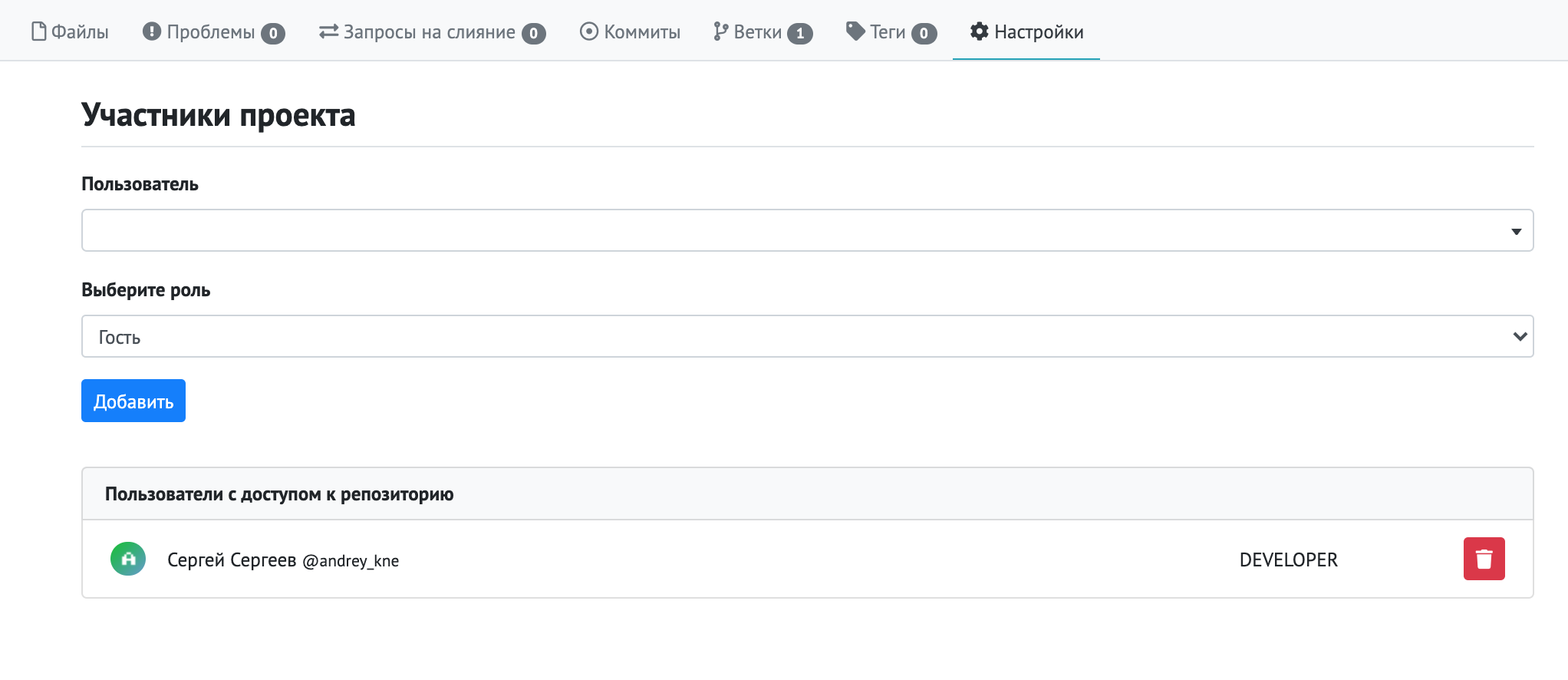
Ветки
Вы можете настроить ветки проекта по умолчанию для вашего проекта. “Стандартная ветка проекта”" - это ветка, которая будет отображена при просмотре проекта. “Рабочая ветка проекта”" - это ветка в которую будут загружаться изменения по умолчанию, если не указана какая-либо другая ветка.